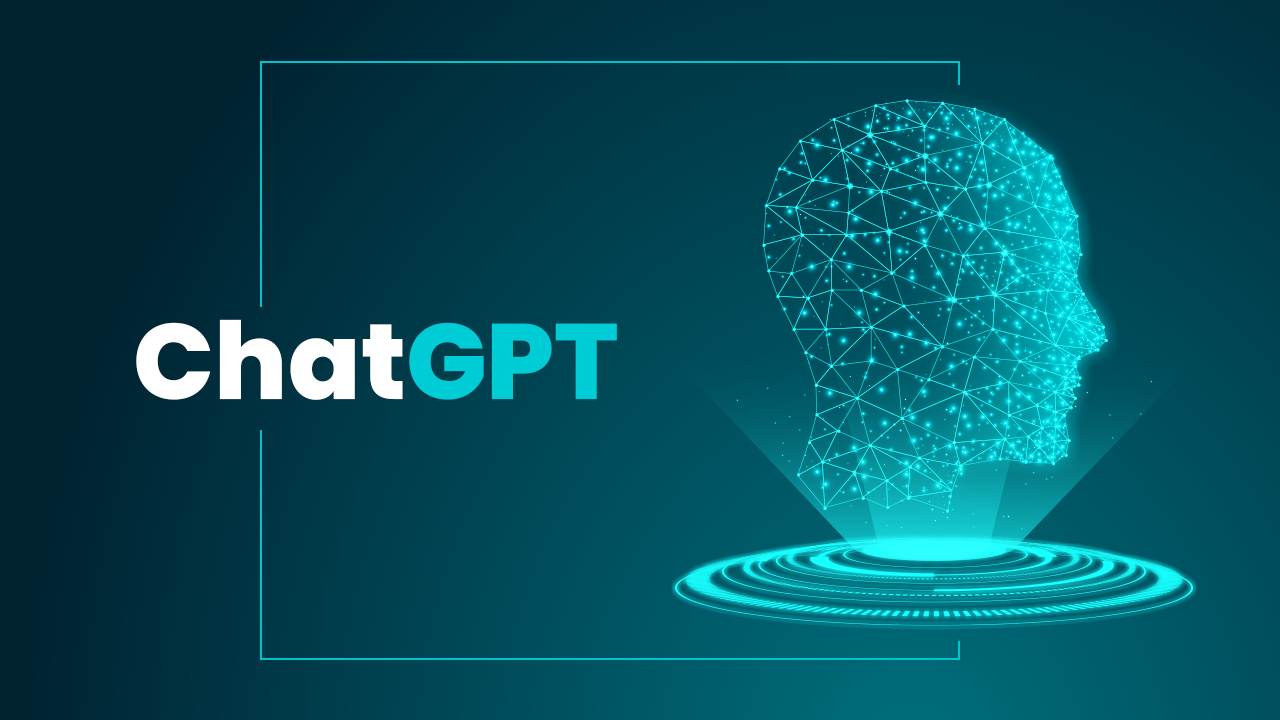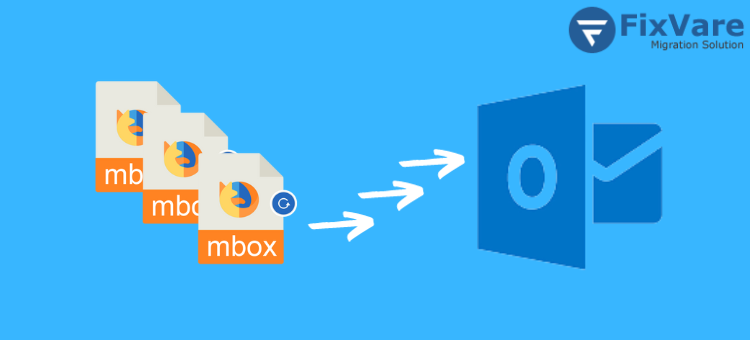Can You Disable Individual USB Ports? Easy Guide

Sometimes learning how to disable USB ports to protect them from harmful substances and other people becomes important because you may need to share your laptop or computer with someone, which could be dangerous. If any malicious device is installed in the system, the system data files may become damaged. To avoid such vulnerabilities, we have discussed various ways to enable or disable USB ports on your system. We will also look at using the best methods to disable USB ports in BIOS in Windows 11, 10, 8, 7, etc.
Why do I need to disable a specific USB port?
- Protect important data from Unauthorized access by Employees: Using a USB device or any other portable device on a network unattended may result in data theft or infection with harmful viruses. Organizations sometimes overlook the threat that USB flash drives can pose, where a single USB device can bring down an entire network.
- Inauthentic devices can cause harm to an organization. Unidentified USB ports or devices can wreak havoc on your network. To preserve all this sensitive information and data, organizations must take precautions and disable such unauthorized USB drives.
- You can also enable or disable USB ports or drives on your system using third-party software tools and applications, such as the automatic solution.
How do I Check if a USB Port is Blocked or Disabled?
You can use two methods to check if an administrator is blocking a USB port: using Device Manager or using the Local Group Policy Editor.
Method 1: Use Device Manager.
- Press Windows + X to open the WinX menu, and select Device Manager to open it.
- In the Device Manager window, expand the USB Universal Bus Controller section.
- Look for an exclamation mark, question mark, or other strange mark next to the USB controller. If you see anything, the USB port is disabled or blocked.
- USB flash drives are often used as storage devices to save or transfer important files. You may accidentally delete or lose some of these files.
How to Solution to Disable Individual USB Ports or Drives?
You can enable or disable USB ports using the Registry Editor by following these steps:
1.Use the Registry Editor to enable or disable USB ports
- In the first step, you need to go to the Start menu and then open the Run dialog box, or directly open the Run window by pressing the Window + R combination.
- Then type “regedit.exe” and press Enter to open the Registry Editor, as shown in the following image.
- A Registry Editor window will open; now navigate to the following path:
HKEY_LOCAL_MACHINE > System or mashine> CurrentControlSet > Services > USBSTOR

- Now you need to click on the Start button to open the Edit DWORD Value (32–bit) window.

- After clicking “Start“, you need to change the “Value Information” field to “4” to unmount the drive or USB port, and then click “OK,” as shown in the image below. Once completed, the system’s USB storage devices and ports will be disabled.
- To re-enable the USB port or drive, change the value of this data to 3 and click OK, as shown in the figure below. Once completed, the USB drives and system ports will be enabled again.
- You can reboot the system to check the effect of the application.

2# Use Device Manager to Enable or Disable USB Ports
You can also enable or disable USB ports using Device Manager.
- As a first step, you need to launch the Start menu and type “Device Manager”. Click “Device Manager” or open it with the keyboard shortcut “Windows + X.”, Click “Device Manager“.
- After launching the Device Manager, you need to click on the “Universal Serial Bus Controller,” and you will see the various device options available there, as shown in the image below.

- Right-click USB 3.0 (or any other device listed on your computer) and select Disable Device to disable USB ports and drives on your system. As shown below,

3# How to Enable USB Port in BIOS
Some vendors offer an option in the BIOS/UEFI to enable or disable USB ports on the system. In other cases, you may have accidentally disabled the USB port. Run BIOS.UEFL to check if this option or feature is available on your system. You can check your computer’s user manual to see if there is a feature in the BIOS that enables or disables USB ports.

What is the Best Alternative Solution to Disable Individual USB Ports?
FreeViewer USB Port Blocker Tool can also unblock USB ports if necessary. This way, you can restrict access to USB ports to the system port and connect flash drives, flash drives, and other data storage devices to the system port. To unlock a USB port or unlock a USB port from a locked state, you must enter a password.
The most important thing is that to lock or unlock a USB port, the USB port lock program requires the computer password and the user password. Only then can the portal be blocked or unblocked. You must provide an administrator password and a master password and use the same password every time you lock or unlock a USB port using the USB port lock tool.
Step-by-Step Guide to Disable or Enable Multiple USB Ports in One Click
Follow the steps below to lock your USB port with USB Locker:
- Download and run USB Port Blocker on your Windows Machine.

- Choose the block or unblock options button to start the USB process.

- Enter the password to disable USB on the system.

- To unblock the USB port, click Unblock.

If also Open & view files from FAT, NTFS, and exFAT formatted pen drives then click this Pen Drive Viewer Tool
Final Say to Blog
Is your IT admin blocking your USB ports? How do I enable USB ports blocked by the administrator? In this blog, you can find four different methods. There must be a solution that works for you. If you have any other suggestions or questions that need answering, please post them here.
Download and install the USB port unlocking tool. Then enter the required credentials, such as the password, email address, computer username, and password. The entered password will be used the next time the port is blocked or unblocked.
Also Read: Guide for Unlocking EML Files in Outlook 2019, 2016, 2021, and 2010