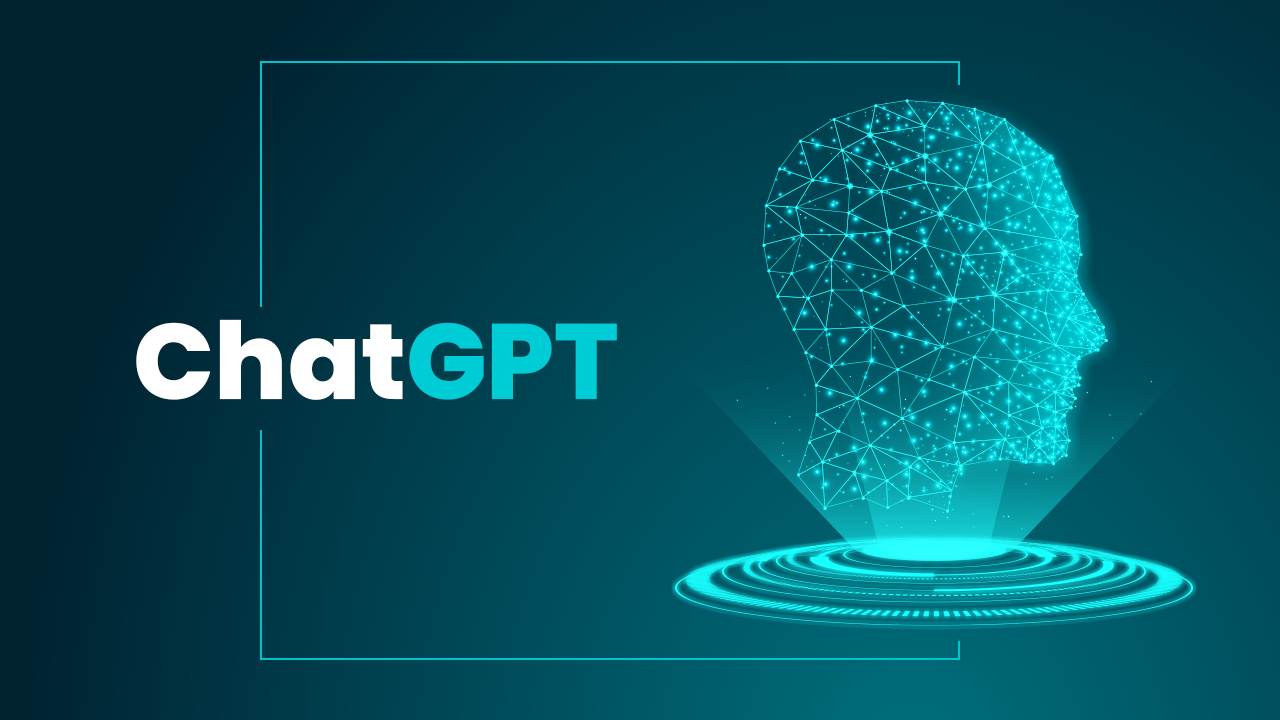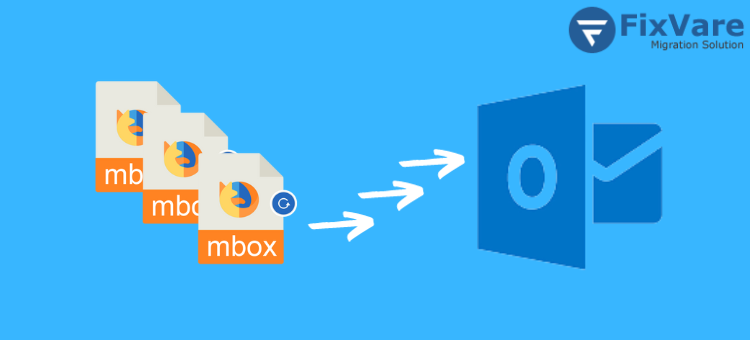Best Ways to Enable Comments In Adobe PDF
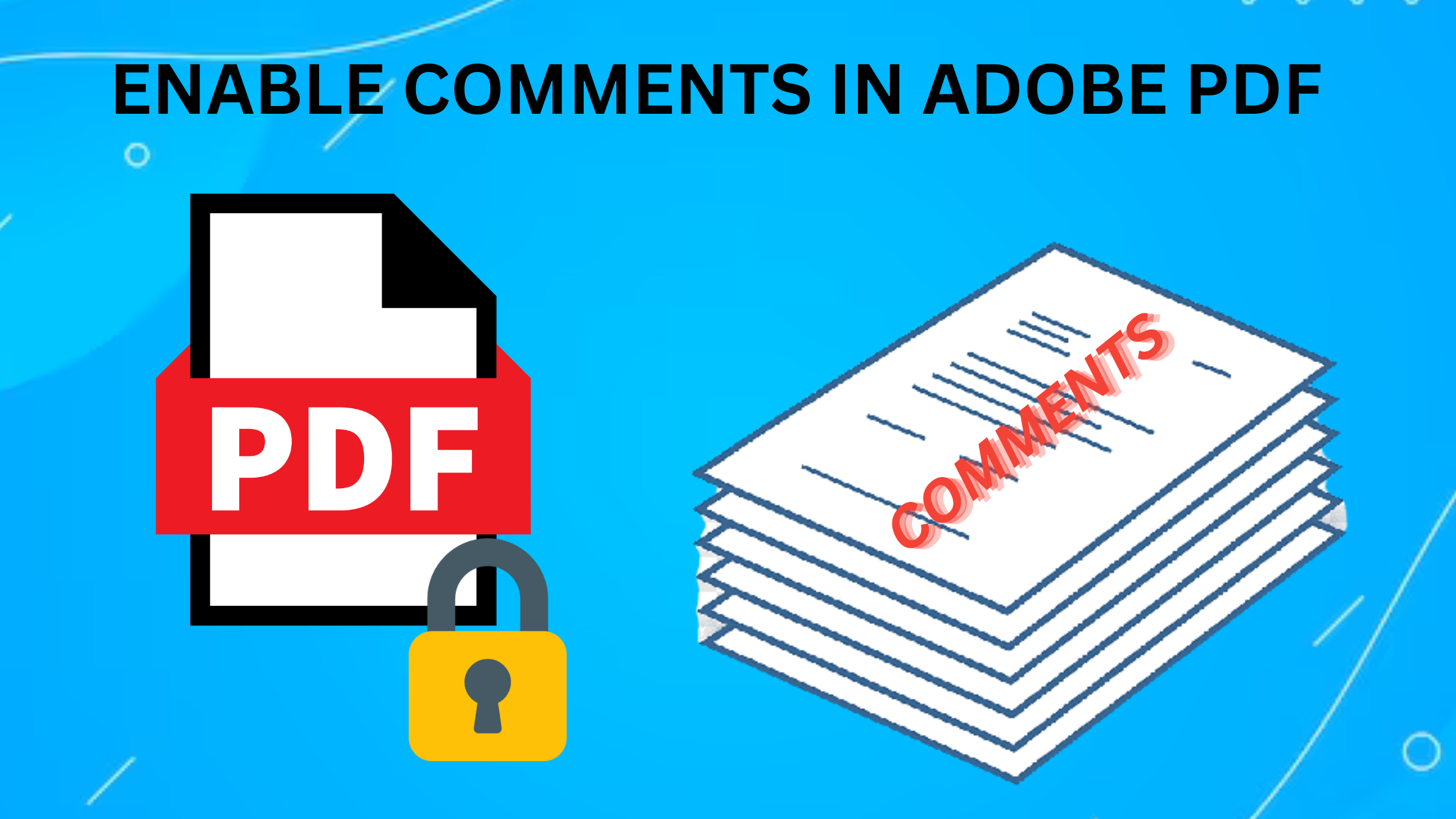
This article helps you enable comments in Adobe PDF which takes some steps to do and some methods that I am going to share you can decide which ones are best and choose wisely which takes less effort and save time.
What Is A Comment In The PDF?
It’s basically a note explaining, illustrating, or criticizing the meaning of writing which is an observation for the author and can remark expressing an opinion or attitude.
When the user initiates reading on a PDF file, you can use the comment option to add some comments. Although you can use the drawing tool to add text, sticky notes, underline, or highlight text,
You can turn on comments in Adobe Reader if you want to accept suggestions or opinions.
Comments are definitely made for certain advantages, such as how readers perceive your idea or if they critique your subject.
By Adding comments in PDF, you can learn more about the specific reason people trolling there.
Read Also:- Repair Corrupt SQL Backup File – An Introduction
Top Used 2 Ways to Enable Comments in Adobe PDF
You can use two options to enable comments in Adobe PDF and you just need to understand the difference between them and choose wisely which best fits your needs.
Manual Method
Adobe Acrobat is an application and software that helps users manage PDF files manipulate and create them and view portable document format (PDF) files.
Adobe Acrobat comes with Adobe Reader software which helps to read users’ PDF files on a desktop or a website.
Here are some steps that you need to follow to enable comments in Adobe
How to Turn Off Editing Restrictions
- Select the File tab.
- Select Properties in the drop-down menu.
- Then click on the Security tab in the Properties dialog box.
- Click on No Security in the Security Method drop-down dialog.
- Enter your password in the Password dialog box and then select the OK button.
- Afterwards click an OK button in the alert box.
- Now click the OK button to close the Properties dialog box
Professional Method
Use this SysTools Excellent PDF UNLOCKER Tool to enable comments in Adobe PDF. it provides support to remove many restrictions besides comments and this makes it a full worth of software:-
- Some features of the Tools
- Printing
- Changing the Document
- Content Copying, for Accessibility
- Document Assembly
- Page Extraction
- Commenting
- Signing
- Filling Form Fields
Step 1. Run the application, then click on the Add Files or Add Folder button.
Step 2. Now choose any one option from Save or Print as per your requirements.
Step 3. Then select the destination path where files take place and click on the “Unlock” button.
Step 4. Successfully fix the PDF commenting not allowed issue accurately.
Why you can’t Enable Comments In Adobe PDF
lock a PDF file has many different reasons as there are for creating it, there are fundamentally just two: to restrict access to the document or to restrict document modification. This is crucial if your company emails contracts that you don’t want changed or secret papers. What you want to lock and why you need to secure a PDF will determine how you lock it. A PDF can be locked to limit who can open it, print it, and copy it. You can even limit who can send it to.
These are some major reasons why users do lock comments:-
Copyright Protection
One reason you might decide to lock a PDF file is to prevent copyright infringement on the information it contains. For this reason, locking the file normally entails adding password protection to stop unwanted users from printing or duplicating it. The same regulations may not always protect your work in other countries, even if copyright law in the United States shields original work owners from having their creations copied without their consent. It can take some effort and money to track down someone who has copied your work and convince them to quit.
Content Integrity
A PDF can maintain its integrity by being locked. Before exporting a document as a PDF, if you put comments on it or authorized a particular version, you can stop later modifications by locking the PDF to prohibit editing. If you include forms in the file for users to fill out, that is another situation where content integrity is crucial. Users could intentionally or accidently change the embedded forms if the PDF is not locked.
Digital Signed document cannot Enable Comments In Adobe PDF
By adding a digital signature to a PDF file, you can specify that you personally locked the document and prevent it from being modified. This is helpful for items like company contracts or other documents that shouldn’t be changed once the current version has been approved. A digital signature is made in two steps. Make a digital ID first. Second, use your ID and an encryption certificate to digitally sign the PDF file. This imprints the document with a digital fingerprint. If the PDF has a digital fingerprint, you can check it against your original to see if someone has attempted to change it.
Limiting Access
Passoword protected PDF helps in keep confidential items to saved. A PDF file can be secured using a password to prevent unauthorized people from viewing and reading it. If you have a PDF that you are selling or making exclusively available to members, this is also beneficial. Digital rights management, or DRM, software and security envelopes can be used to prevent a PDF from being transmitted to other people. Even if the user is allowed to view the information, the file cannot be shared with anyone else without their permission.
Read Also:- How to Remove Duplicate Items in Outlook
Let’s Sum Up
we have solve the most asked question about how to enable comments in PDF. Therefore we have conducted the best solution method for you and given the instructions on steps to enable comments in Adobe PDF. However, but do remember you can use this option only in Adobe Acrobat Pro DC.
To overcome with this we have provided you the best solution available in the market and the most trusted 3rd party tool which can help you with just one time investment.
This software has endless features that can easily help you to add comments in PDF.