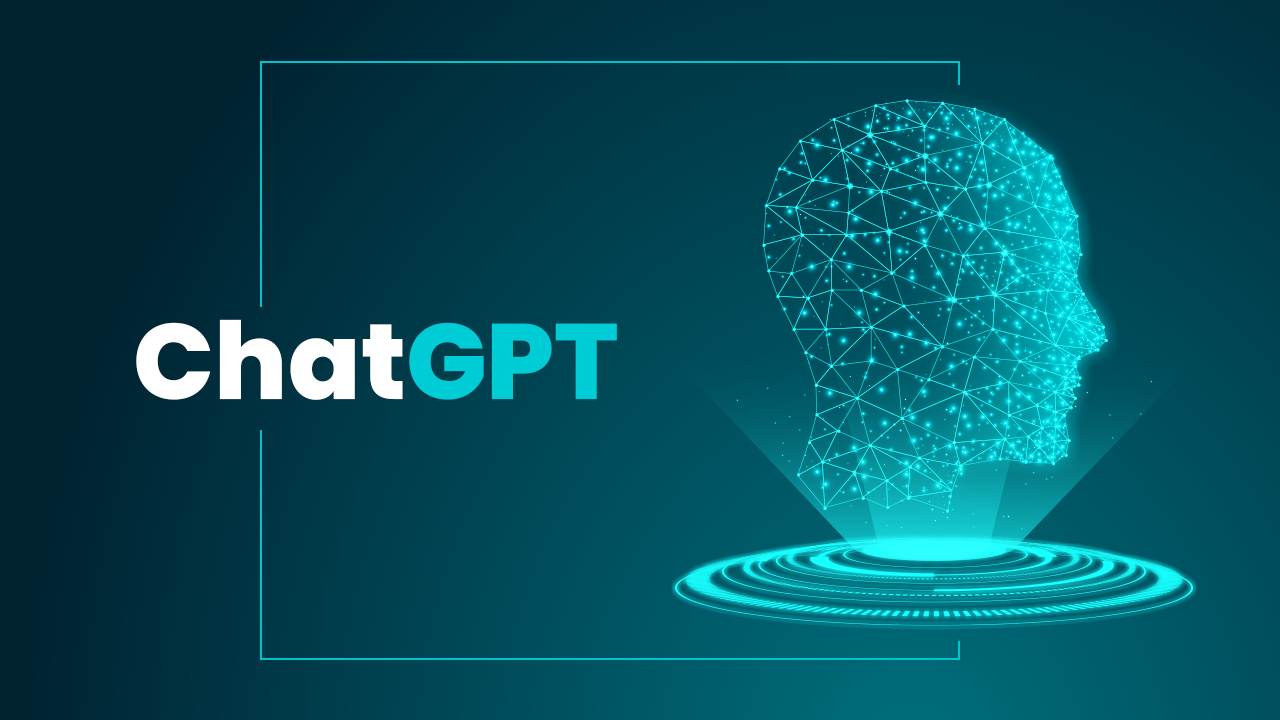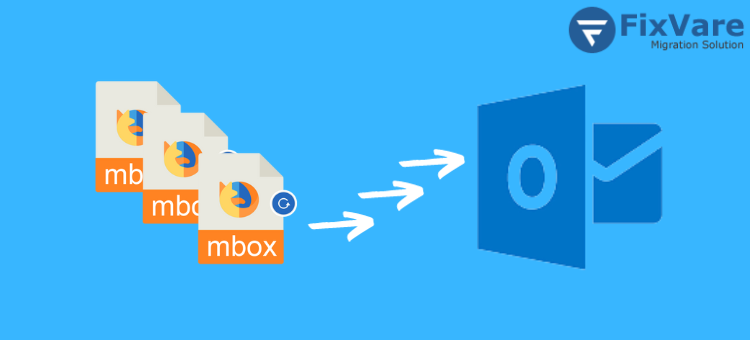How to Import Contacts to Gmail from Excel Format
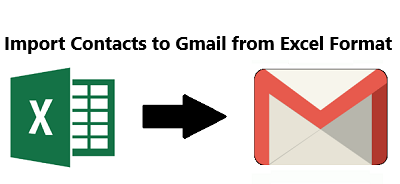
Nowadays, many users seamlessly search for solutions for how to import contacts to Gmail from Excel format. I saw many users converting their contacts one by one rather than batch conversions. But don’t worry; you are on the right page. So today we will discuss how to import Excel files to Gmail contacts easily.
However, this process is not an easy task. In this article, we discuss two methods: one is manually importing Excel contacts to Gmail, and the other is the automated method that will be used to export contacts from Excel to Gmail.
What Are the Benefits of Importing an Excel Spreadsheet into Google Contacts?
Importing contacts to Gmail from Excel format is critical because it centralizes your contact list and makes it easy to access from any internet-connected device. Furthermore, Gmail’s search and categorization tools make it simple to locate contacts.
However, Gmail also provides data security and backup options. By importing contacts to Gmail, you ensure that your important contact information is stored securely in the cloud. As a result, if you lose your phone or your computer crashes, you can easily recover your data from the cloud whenever you want.
Furthermore, this article will give you a quick overview of the steps involved in importing contacts to Gmail from Excel format. So, let us get started with the steps to easily import contacts to Gmail.
Steps to Import Contacts from Excel to Gmail Manually
You are probably aware that Excel file formats are not supported by Gmail. As a result, we must manually import contacts into Gmail from an Excel file. To answer the user’s question about how to import contacts from Excel to Gmail, follow the steps below:
Step-1. Open your Excel spreadsheet file in Microsoft Excel.
Step-2. Select and copy the data you want to import.
Step–3. Launch Gmail in your web browser (e.g., Google Chrome or Microsoft Edge).
Step–4. On the right side of your screen, click the nine-dot menu >> Google Apps >> Contacts.
Step–5. Now, using the Add option, paste your contacts one at a time.
Step–6. If you do not have a Vcard file, you can import Excel contacts using the Import option.
Note: Before you can answer user questions about how to import Excel contacts into Gmail, you must first convert Excel spreadsheet contacts to VCard format. So, keep reading to find out how to import contacts to Gmail from Excel format
The Downsides of Manually Importing Excel File Contacts into Gmail
Manually transferring Excel contacts to Google Mail is a time-consuming and error-prone task with several disadvantages, as illustrated below:
- Manually importing Excel contacts into Gmail can take a long time, especially if you have a large number of contacts. Each entry must be copied and pasted individually, which can be time-consuming.
- The data structures in Excel and Gmail are not the same. When transferring contacts manually, you cannot automate the process of mapping fields from Excel to Gmail. This can lead to inconsistencies in how data is organized in Gmail.
- There is a risk of accidentally deleting or overwriting contacts in Gmail during the manual transfer process to answer questions about how to import contacts into Google Contacts from Excel. It can be difficult to recover lost data if you make a mistake while copying and pasting.
How to Import Contacts to Gmail from Excel Format Using an Automated Method
The aforementioned manual method, on the other hand, is a very time-consuming and error-prone method for completely resolving user queries about how to import Excel contacts into Gmail. And, as you are all aware, in order to safely import Excel spreadsheets into Gmail, you must first convert the Excel file to a vCard.
As a result, we present to you the Best Excel to vCard Converter Software, which converts all Excel spreadsheet contacts to vCard with ease. Follow the steps below to easily export contacts from Excel to Gmail using a professional tool:
Step-1. Get the smart automated converter tool, install it, and run it.
Step-2. Click the Browse button, navigate to the MS Excel file you want to open, and then click the Open button.

Step-3. A preview of the selected files will appear on the following screen.

Step–4. Next, select the versions of the vCard.

Step–5. Click the Change button to change the location where the converted vCard will be saved.

Step–6. To begin the conversion process, click the Convert button.

Additional Features of the Aforementioned Tool:
- It can convert Excel Spreadsheets (XLSX, XLS) to vCard format.
- It exports the entire contents of an Excel spreadsheet, including names, phone numbers, and email addresses.
- Excel workbook/template files (XLT, XLSM, XLSB, and XLTX) can be converted to vCard.
- Field mapping connects Excel columns to vCard fields.
- It is capable of efficiently handling multiple Excel contacts.
- The tool works with a variety of Windows operating systems, including Windows 10 and 11.
Step-by-Step Instructions for Importing vCard to Gmail
Please follow the steps below to import a vCard file into Google Contacts:
Step-1. Launch a web browser and navigate to contacts.google.com.
Step–2. Open the Main Menu by clicking on the three lines at the top.
Step-3. Select the Import option from the Fix and Manage menu.
Step-4. You will see a popup menu for importing contacts; click the Select File button and navigate to the vCard file you want to import.
Step-5. Finally, click the import button to begin the import process.
Conclusion
This article covered both manual and automatic methods. Furthermore, users who use the automatic method to import Excel contacts to Gmail typically have a competitive advantage over those who do not. Among these advantages are faster and more accurate contact transfers. Aside from that, we talked about why users should avoid using manual methods entirely.