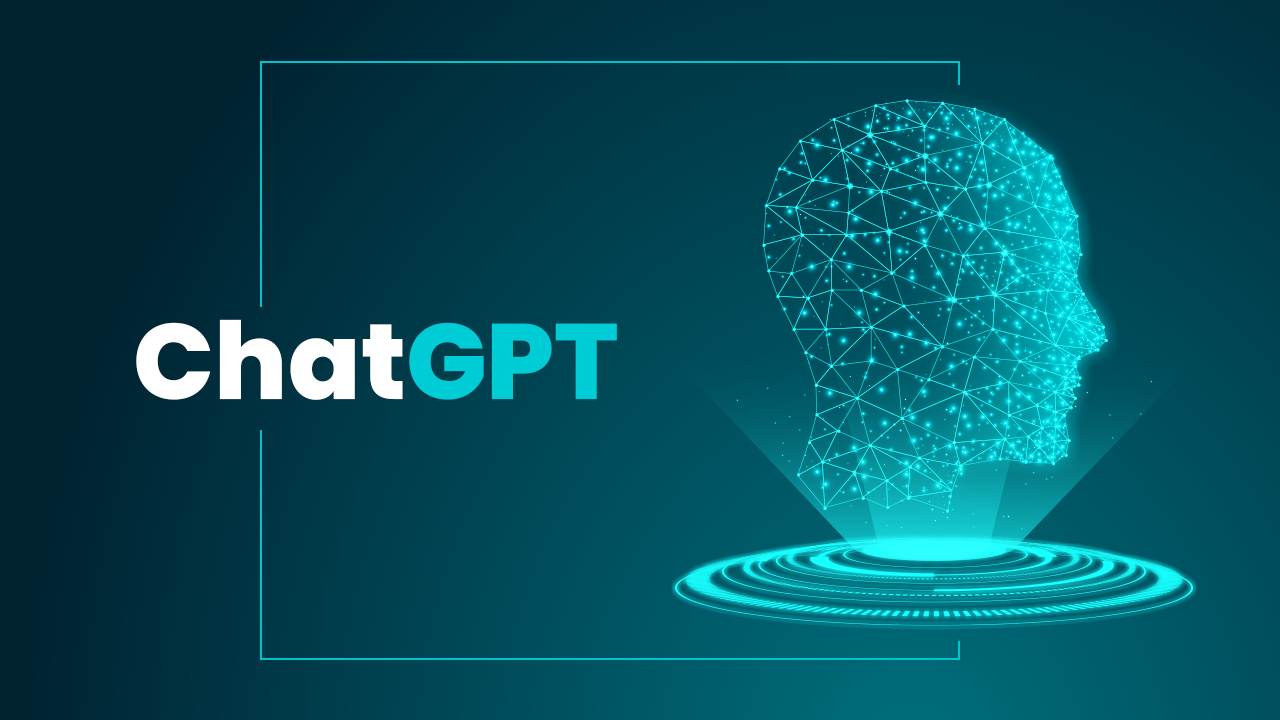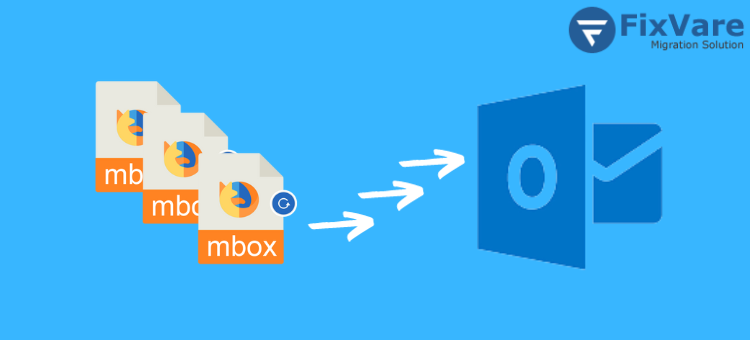Seamless Email Transition: Importing MBOX into Outlook Made Easy
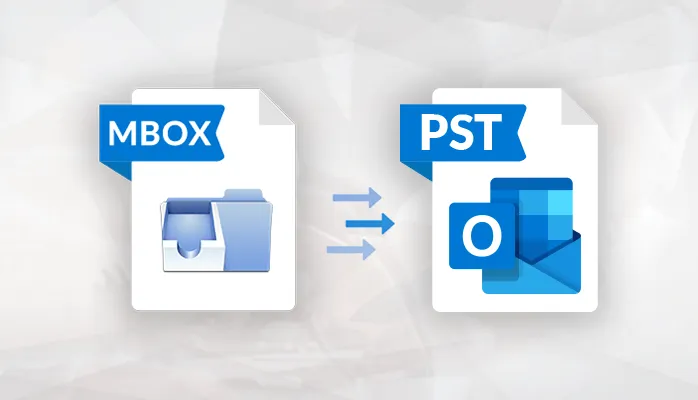
Introduction: It’s crucial to handle your emails effectively, and adding MBOX files to Outlook may significantly improve this ability. Although Outlook may not natively support the MBOX format, don’t worry—we have quick fixes for you.
Motives for Importing MBOX Files into Outlook: Outlook should be able to import MBOX for a variety of good reasons. This entails seamless email management, the fusion of emails, contacts, calendars, and other data, as well as improved Microsoft Outlook compatibility.
Manual Method: If you’d rather use a manual method, take the following actions:
- Launch Outlook.
- Select the File tab.
- Decide on Open and Export.
- Decide on Import/Export.
- Select Import from a different program or file.
- Opt for the Outlook Data File (.pst).
- Your MBOX files may be found and chosen.
Software Solution: Converting MBOX to PST:
Consider utilizing an MBOX to PST converter for a more efficient method:
- Download the DataVare MBOX to PST Converter Application Quickly Importing MBOX into Outlook.
- Get the tool out.
- Include any MBOX documents or folders.
- Select PST as the export file type.
- The ‘export’ button should be clicked.
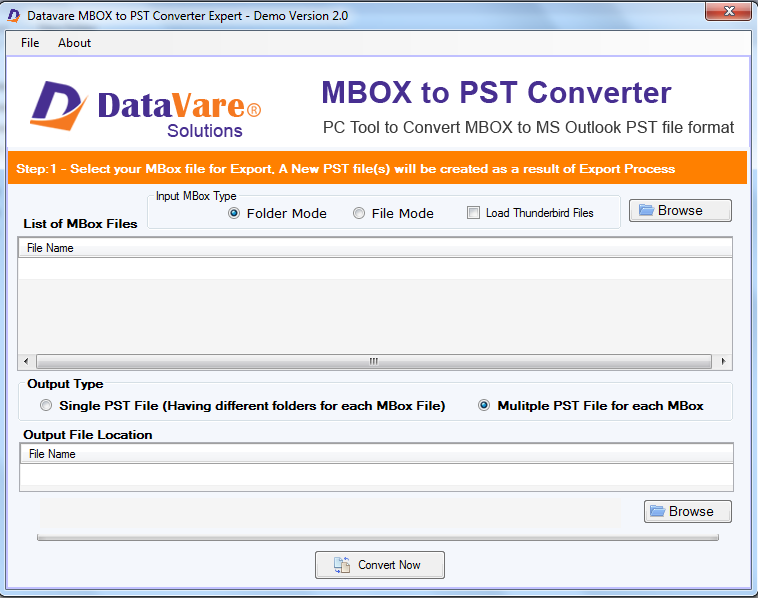
How To Import MBOX Into Outlook Step By Step:
Utilizing the MBOX to PST Converter:
- Make sure the MBOX to PST converter is set up and ready to go.
- Add your MBOX files, folders, or, if necessary, whole folders.
- To ensure compatibility with Outlook, export them in PST format.
- MBOX Files or Folder Addition:
- Start the MBOX Converter program.
- The MBOX files or folders you desire to import can be found by browsing and adding.
- Before importing, view the emails first.
- The PST Export Format Has Been Selected:
Making PST your export format of choice is essential.
As a result, Microsoft Outlook compatibility is guarante.
When you select the export button:
- Start moving your MBOX files to Outlook by clicking “Export.”
- The following is a guide for moving Outlook mail folders to a new Mac:
- Moving Outlook mail folders to a new Mac
Start your Mac’s Mail application.
- By selecting Mailbox > Export Mailbox, you may pick which mailboxes to move.
- The produce mailbox files should be save.
- On your new Mac, launch the Mail application and select File > Import Mailboxes > Files in MBOX format.
- To begin the import procedure, choose the exported mailbox files.
Advantages of using an Automatic MBOX to Outlook import method:
Time-Saving:
- The automated process helps you save time.
- Selective mailbox item recovery is possible with advanced filters.
Precision And Effectiveness:
- guarantees precise and effective data transmission.
- effectively manages massive volumes of data.
Processing Huge Amounts Of Data
- Effectively manages massive amounts of data.
- Appropriate for several MBOX files and large email archives.
In Summary,
it is now simple to iook. Following our step-by-step instructions will enable you to easily import your MBOX data into Outlook, boosting your email management experience regardless of whethmport MBOX files into Outler you choose a conversion program or the built-in Import function.