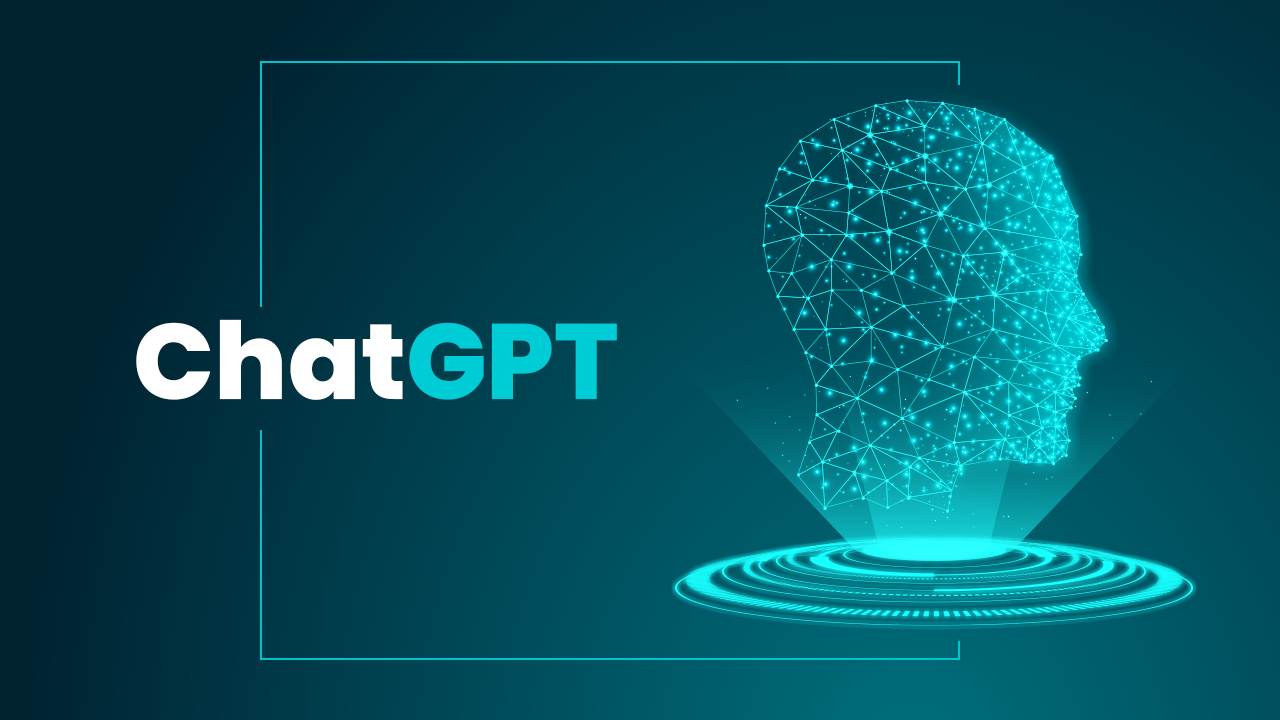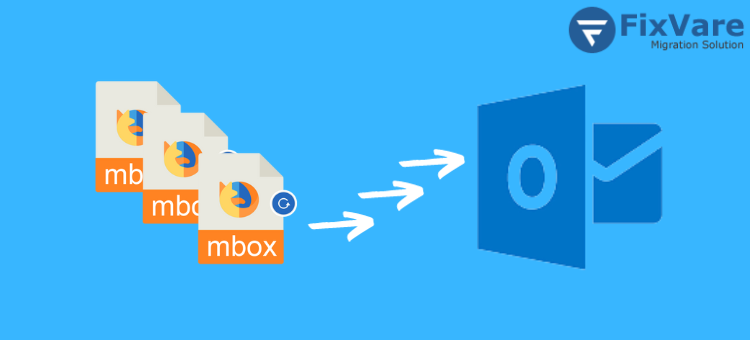Full Guide to Perform Quick SeaMonkey to Outlook Conversion
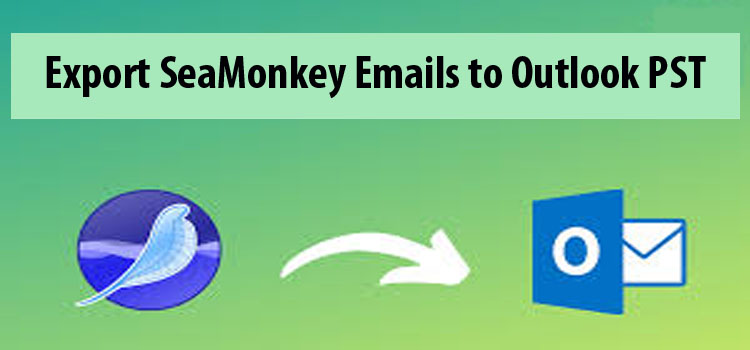
In today’s digital age, email clients play a crucial role in our communication and productivity. SeaMonkey, a versatile email client, has been used by a dedicated user base worldwide. However, when the need for enhanced security, flexibility, and features arises, many SeaMonkey users contemplate migrating to Outlook. This shift requires converting SeaMonkey’s MBOX-format mail data to PST, and SMailvita MBOX to Outlook PST Converter simplifies this process, making it hassle-free and efficient.
Why Consider Switching from SeaMonkey to Outlook?
SeaMonkey offers various features, including support for multiple accounts, junk mail detection, message filters, HTML message support, and address books. Despite these capabilities, it lacks the user-friendliness, security, and multi-platform compatibility that Microsoft Outlook provides. Organizations often decide to transition to Outlook for a smoother and more secure email experience.
Manual Migration vs. Automated Solution
To export SeaMonkey emails to Outlook, you have two options: a manual approach using Office 365 or an automated solution like Mailvita MBOX to PST Converter for Mac & Windows. Let’s explore both methods.
Manual Migration Steps:
- Set up an Office 365 account.
- Open Outlook Web Access and click “Options.”
- Go to “Account” -> “My Account” and choose “Settings for POP or IMAP access.”
- Copy the IMAP settings (e.g., Server name: outlook.office365.com, Port: 993, Encryption method: SSL).
- Configure a new IMAP account in SeaMonkey with these settings for incoming emails, ensuring SSL for Connection security.
- Configure the outgoing SMTP server with settings like Server name: smtp.office365.com, Port: 587, and Encryption method: TLS.
- Provide your outgoing username and password when prompted.
- In SeaMonkey, create a folder for your old account (e.g., “Inbox”) and move emails to your Office 365 Inbox.
- Repeat this process for all folders and emails, replicating folder paths in Office 365.
Read this Post: “Import EML Files to HotMail in Batch -2023″
Limitations of Manual Migration
- Cannot export Contacts and other mailbox items.
- Lengthy and time-consuming process.
- Requires an Office 365 account.
- Prone to errors with incorrect settings.
Automated Migration with Mailvita MBOX to Outlook PST Converter
This automated approach involves converting SeaMonkey’s MBOX data files into Outlook-compatible PST files. Mailvita MBOX to Outlook PST Converter for Mac simplifies the process and offers numerous benefits:
- Download, install, and launch the software.
- Select SeaMonkey as the source mail client.
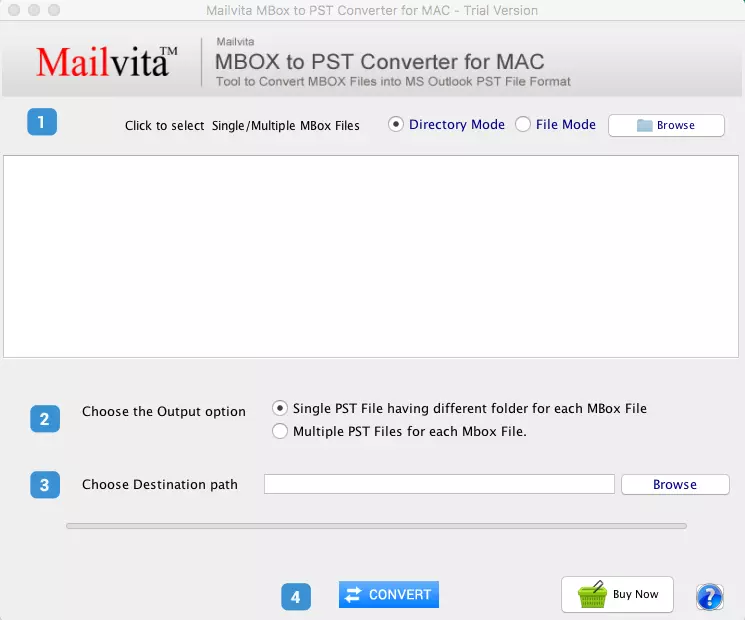
- Choose a single MBOX file or an entire folder with multiple MBOX files for conversion.
- Initiate the conversion process.
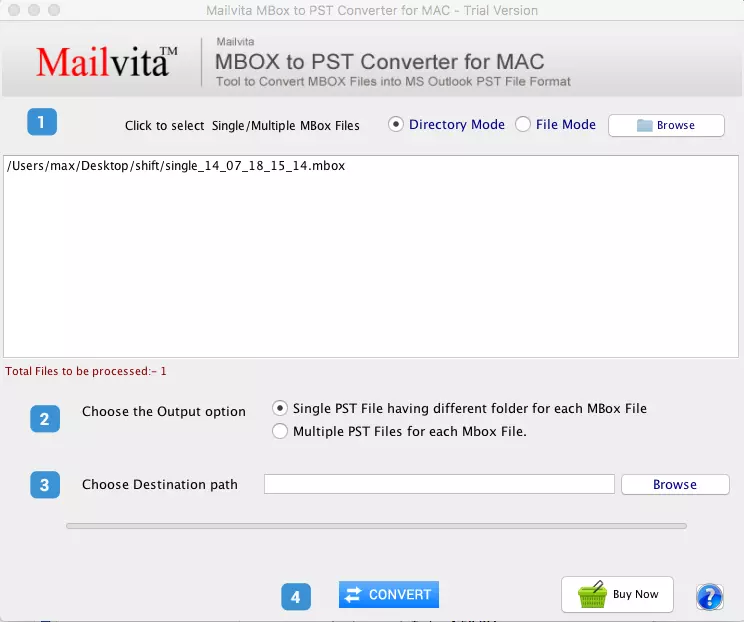
- Preview converted items in a tree-view list.
- Save the converted items as PST files or export them to an existing Outlook Profile.
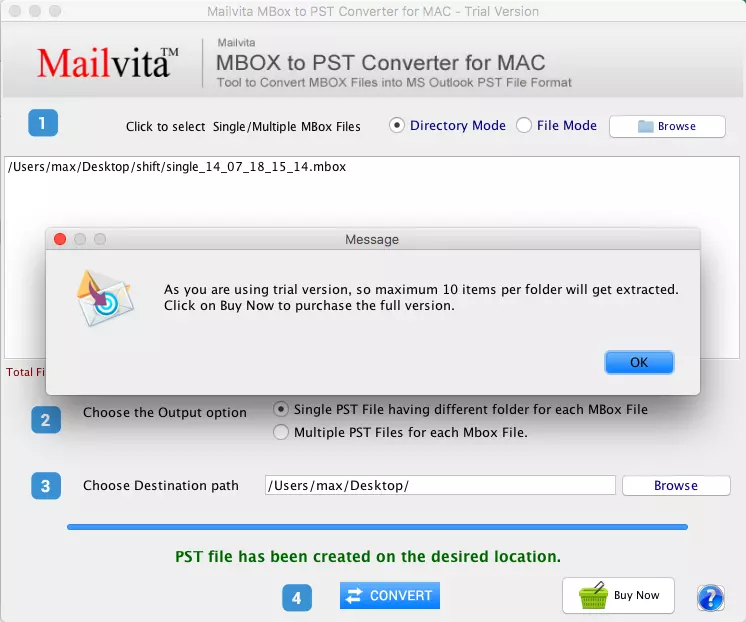
- Import the PST files into Outlook.
Advantages of Mailvita MBOX to PST Converter for Mac
- Secure and efficient MBOX to PST conversion.
- Supports various MBOX-supporting email clients besides SeaMonkey.
- User-friendly interface with easy navigation.
- Accurate and risk-free email migration.
- Saves time with a few simple clicks.
See this Blog: Quick Way to Export/Convert MBOX Mails to Outlook PST
Conclusion,
While manual email migrations often require extensive preparation and testing to minimize risks and hassles, proficient tools like Mailvita MBOX to Outlook PST Converter for Mac simplify complex email migrations, ensuring accuracy, security, and efficiency. With just a few clicks, you can effortlessly transition from SeaMonkey to Outlook, enhancing your email experience and productivity.